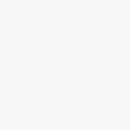 alyxap-alyxap手表
alyxap-alyxap手表
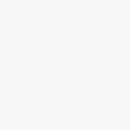 国外直播下载app-国外app下载直播软件
国外直播下载app-国外app下载直播软件
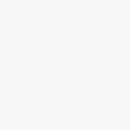 f2d24app下载新版本-f2d6app下载安装
f2d24app下载新版本-f2d6app下载安装
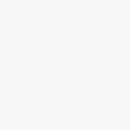 致敬韩寒的app下载-致敬韩寒的oneapp怎么下载
致敬韩寒的app下载-致敬韩寒的oneapp怎么下载
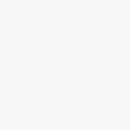 one一个致敬韩寒-一个致敬韩寒官网
one一个致敬韩寒-一个致敬韩寒官网
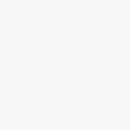 魅影直播app海外版-魅影直播app海外版官网
魅影直播app海外版-魅影直播app海外版官网
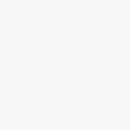 国外进口精品苹果-国内进口苹果入口精品品牌
国外进口精品苹果-国内进口苹果入口精品品牌
-
应用简介
在Windows 8操作系统中,用户可能会遇到更改电脑设置后没有反应的情况,这可能是由于系统配置错误、软件冲突或其他原因导致的。当这种情况发生时,恢复出厂设置是一个有效的解决方案。以下是一篇关于如何在一键恢复Windows 8电脑出厂设置的文章,帮助您解决设置无反应的问题。

一、win8更改电脑设置没反应的原因
1. 系统配置错误:在更改电脑设置时,可能由于系统配置错误导致设置无反应。
2. 软件冲突:安装的某些软件可能与Windows 8系统冲突,导致设置无反应。
3. 硬件故障:电脑硬件故障也可能导致设置无反应。
4. 系统文件损坏:Windows 8系统文件损坏也可能导致设置无反应。
二、win8电脑一键恢复出厂设置的方法
1. 使用系统还原功能
步骤一:按下“Win+R”键,打开“运行”窗口。
步骤二:在“运行”窗口中输入“control”,然后点击“确定”按钮。
步骤三:在弹出的“控制面板”窗口中,找到“系统和安全”选项,点击进入。
步骤四:在“系统和安全”窗口中,找到“系统”选项,点击进入。
步骤五:在“系统”窗口中,找到“系统保护”选项,点击进入。
步骤六:在“系统保护”窗口中,找到“系统还原”选项,点击进入。
步骤七:在“系统还原”窗口中,选择“选择一个还原点”,然后点击“下一步”。
步骤八:在“选择还原点”窗口中,找到您想要恢复的还原点,点击“下一步”。
步骤九:在“确认还原点”窗口中,点击“完成”按钮。
步骤十:系统将开始恢复到选择的还原点,恢复过程中请勿关闭电脑。
2. 使用系统映像恢复
步骤一:按下“Win+X”键,选择“命令提示符(管理员)”或“Windows PowerShell(管理员)”。
步骤二:在弹出的命令提示符或Windows PowerShell窗口中,输入以下命令:
```
DISM.exe /Online /Cleanup-image /Scanhealth
```
步骤三:按回车键执行命令,等待扫描完成。
步骤四:再次输入以下命令:
```
DISM.exe /Online /Cleanup-image /Checkhealth
```
步骤五:按回车键执行命令,等待检查完成。
步骤六:如果系统映像存在问题,将提示您修复。输入以下命令:
```
DISM.exe /Online /Cleanup-image /Restorehealth
```
步骤七:按回车键执行命令,等待修复完成。
步骤八:重启电脑,问题将得到解决。
三、注意事项
1. 在恢复出厂设置之前,请确保备份重要数据,以免丢失。
2. 如果您使用的是OEM预装系统,恢复出厂设置可能会清除保修资格。
3. 在恢复出厂设置过程中,请勿关闭电脑,以免造成数据丢失或系统损坏。
